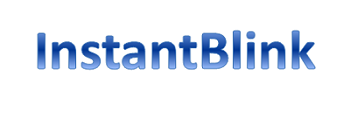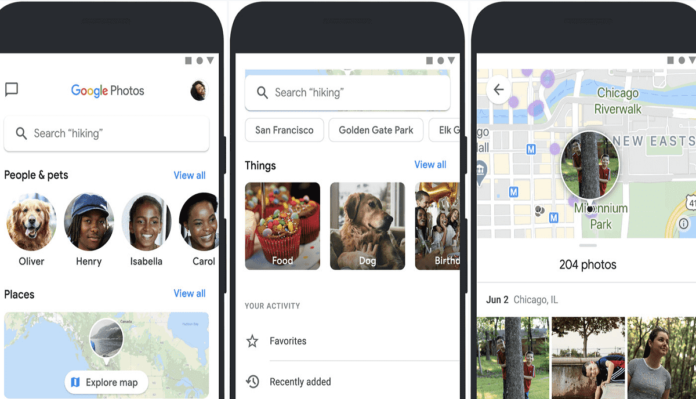How to find Location of Photo where it was taken in Google Photos
Google photos offer a wide range of features for users in-hand approach. The app offers features to view, edit, share, organize and backup photos and videos anywhere.
Google Photos
Google offers multiple features for users convenience and entertainment. The Google photos is an app that offers diverse range of applications and features to edit images and videos.
Further, in Google photos now users can view location of images where they were captured. In addition, users get the map view feature that allows your photos and videos on a map.
The skillful feature comes in handy when you need to remember or re-visit the place where the picture was captured. Moreover, this feature helps you to plan future trips by finding the location of images in map view.
Besides, user can share images on map view. Let’s discuss how to view images on map view.
How to use Map View
First, to view images and videos on Google map, user must backup photos in Google photos app. Second, the location information of the photos must be added. However, in case location details are missing user can head to google guide on how to add location to images and videos using Google Photos on Android.
Furthermore, once you have met all the requirements, you are all set to view photos on map view.
Open Google photos on your phone, and head towards the ‘Search icon’ at the bottom.
Click on the icon. Further, under ‘Places’, click on ‘Your Map’ and a new page will appear.
Furthermore, under this page you will be able to see a timeline of your photos and a heatmap of where you have taken the pictures.
The timeline is basically a list of geotagged images in reverse chronological order, with the latest images shown on the top.
Clicking on the blue bubbles will show photos you have captured in that location. You can also zoom out and zoom in on a particular location.
Furthermore, clicking on the three dots present at the top right corner of the screen will open a new page. In this page, you can switch between defaults, satellite and terrain view just like Google Maps.
Finally, if you want to see where a specific photo was taken on the map, open the image, tap on the three-dot menu in the top right corner and under the location section, you will see where it was taken.
Equally important, only photos backed up on the app and with location information can be viewed on the map.